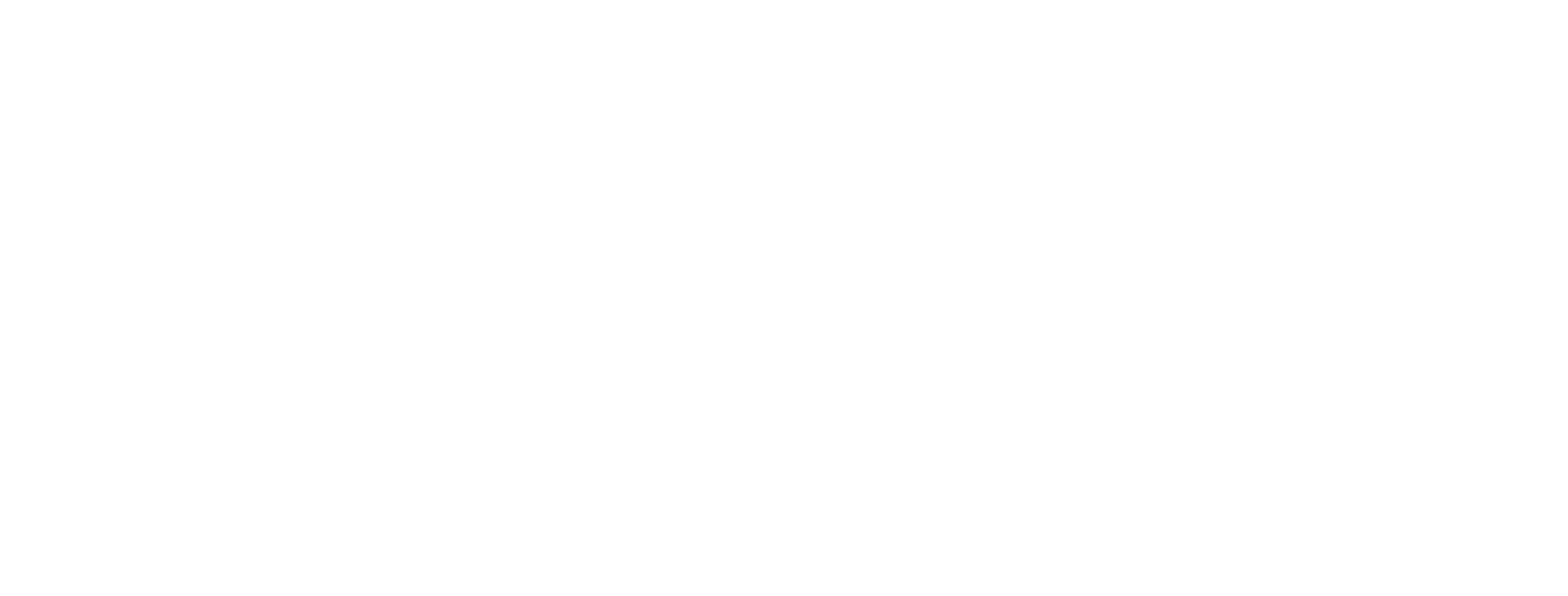The Tesla Cybertruck offers cutting-edge technology, including a robust entertainment system with gaming capabilities. With Tesla Arcade, you can enjoy a variety of games directly from your vehicle's central touchscreen. To elevate your gaming experience, you can connect a gaming controller to your Cybertruck. This guide will show you how to set up a gaming controller and outline which controllers are supported.
Supported Gaming Controllers for the Tesla Cybertruck
Tesla’s software supports a variety of gaming controllers for its built-in entertainment system. Below are the most common options:
1. Xbox Controllers
- []Models Supported: Xbox Series X/S, Xbox One controllers. []Connection Options: Wired via USB or wireless via Bluetooth.
- []Models Supported: DualSense (PS5) and DualShock 4 (PS4). []Connection Options: Wired via USB or wireless via Bluetooth.
- Controllers from brands like Logitech, SteelSeries, and 8BitDo are often compatible. Verify that they support Bluetooth or USB connectivity.
- Tesla may release its own gaming controllers optimized for the Tesla Arcade. Check Tesla’s official store for updates.
Setting up a gaming controller is simple, thanks to Tesla’s user-friendly interface. Follow these steps:
Step 1: Update Your Tesla Software Before connecting a controller, ensure your Cybertruck is running the latest Tesla software:
- []Open the Settings menu on your vehicle's touchscreen. []Navigate to Software and check for updates.
You can connect gaming controllers to your Cybertruck using USB or Bluetooth.
A. Wired Connection
- []Plug the controller into one of the Cybertruck’s USB-C ports using the appropriate cable. []The Tesla Arcade should automatically recognize the controller.
- Launch a game to test the connection.
- Put your controller in pairing mode:
Xbox Controller: Hold the pairing button until the Xbox logo starts flashing.
PlayStation Controller: Hold the PS and Share buttons until the light bar flashes. []Open the Bluetooth Settings on the Cybertruck’s touchscreen. []Select Add Bluetooth Device and choose your controller from the list. - Once paired, launch a game in Tesla Arcade to verify the connection.
- Controller Not Recognized:
Ensure the controller is fully charged or properly connected.
Restart your Cybertruck’s infotainment system. - Bluetooth Connection Fails:
Disconnect other Bluetooth devices that may interfere.
Remove the controller from the Bluetooth list and re-pair it. - Game Compatibility Issues:
Some games in Tesla Arcade may not support all controller types. Check the game settings for controller recommendations.
- []Play Responsibly: Tesla’s gaming features are intended for use only when the vehicle is parked, such as during charging sessions. []Keep Accessories Handy: Store a USB cable or extra controller in the Cybertruck for easy access.
- Invest in a Controller Mount: A mount can make gaming more accessible for passengers, ensuring everyone can enjoy Tesla Arcade.